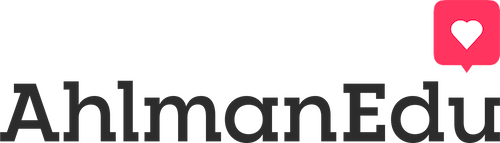Teams-tapaamisen digietiketti
Noudata seuraavia vuorovaikutuksen pelisääntöjä digitapaamisissamme ellei tapaamisen alussa sovita toisin.
1) Vaimenna mikrofonisi ja avaa se vain vuorollasi.
2) Pidä kamerasi aina päällä ellei tapaamisen alussa toisin sovita.
3) Voit pyytää puheenvuoroa nostamalla virtuaalisen kätesi tai muulla tapaamisessa sovitulla tavalla.
4) Kannustamme osallistumaan aktiivisesti muiden esityksiin ja puheenvuoroihin esimerkiksi kirjoittamalla lyhyitä kommentteja ja kysymyksiä keskusteluruutuun.
5) Jos sinulla on teknisiä ongelmia, voit saada tukea kirjoittamalla viestin kokouksen keskusteluun.
Huomioitavaa henkilötietojesi käsittelystä
Tietojasi käsitellään vain tapaamiseen liittyen.
Liittymällä Teams-tapaamiseen hyväksyt, että muut samassa tapaamisissa olevat henkilöt voivat nähdä nimesi ja/tai sähköpostiosoitteesi. Edellä mainittuja tietojasi käytetään vain kyseiseen tapaamiseen liittyen eikä niitä käytetä ilman suostumustasi muuhun käyttötarkoitukseen.
Tapaamisen järjestäjä voi tallentaa Teams-tapaamisen toiminnan ilmoittamalla siitä erikseen. Osallistumalla hyväksyt, että tallennettaessa nimesi, äänesi, kuvasi ja tuottamasi sisältö tallentuvat AhlmanEdun käyttämään Microsoftin pilvipalveluun ja tallenne on myös muiden tapaamiseen osallistuneiden käytettävissä.
Lue lisää henkilötietojen käsittelystä.
Teams-tapaamisen pikaohje
Klikkaamalla tekstiä saat lisää ohjeita näkyviin.
Tapaamisesi järjestetään Microsoft Teams -palvelussa.
Käytä tietokonetta. Suosittelemme käyttämään Teamsiä Windows-käyttöjärjestelmällä varustetulla tietokoneella (pöytätietokone tai “läppäri”).
Käytä työpöytäsovellusta. Teamsin käyttöä varten ei tarvitse asentaa mitään sovellusta, vaan voit käyttää sitä selaimen verkkosovelluksella. Suosittelemme kuitenkin, että asennat toistuvia Teams-tapaamisia varten Teams-työpöytäsovelluksen hyvissä ajoin ennen ensimmäistä tapaamista. Sovelluksen käyttäminen mahdollistaa sujuvamman ja monipuolisemman vuorovaikutuksen tapaamisissa. Voit ladata työpöytäsovelluksen Microsoftin sivustolta.
Jos käytät Teamsiä selaimella, suosittelemme käyttämään tietokoneella selaimena Google Chromea tai Microsoftin Edgeä. Älä käytä selaimia Internet Explorer, Firefox ja Safari, sillä niillä Teams ei toimi tai vain rajallinen osa ominaisuuksista on käytettävissä.
Jos käytät Teamsiä mobiililaitteella (älypuhelin tai tabletti), sinun on ladattava sovellus, jonka löydät laitteesi sovelluskaupasta hakusanalla “Microsoft Teams”. Huomioi, että mobiililaitetta käytettäessä saattaa esiintyä ongelmia laitteiden tai sovellusten yhteentoimivuudessa.
Tarkista mikrofonin ja kaiuttimien toimivuus. Jos Teams pyytää luvan käyttää niitä, on sinun myönnettävä lupa. Voit säätää ja testata ääniasetuksia kirjoittamalla Windowsin työkalurivin hakuun ”ääni” ja klikkaa avautuvista kuvakkeista Ääniasetukset. Lisätietoa ohjeen Teamsin käyttöönotto kohdasta 2.
Tarkista verkkoyhteyden riittävyys. Teams-tapaamisia varten tarvitset riittävän hyvän verkkoyhteyden. Jos pystyt katsomaan Youtubesta tai Yle Areenasta videoita ilman jatkuvia katkoksia, pystyt todennäköisesti osallistumaan videon välityksellä myös Teams-tapaamisiin.
Olet saanut kutsun liittyä tapaamiseen sähköpostilla.
1. Liity tapaamiseen klikkaamalla kutsussa olevaa linkkiä Liity kokoukseen napsauttamalla tätä.
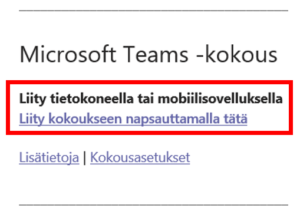
Voit liittyä esimerkiksi jo puolta tuntia aiemmin ja testata, että kaikki toimii ja palata uudelleen linjoille tapaamisen alettua.
Tietokoneella liittyessäsi sinun ei tarvitse asentaa mitään, vaan linkin klikkaamisen jälkeen siirryt selaimeen.
2. Valitse Jatka tällä selaimella. Jos selaimesi kysyy Avataanko Microsoft Teams? valitse ensin Peruuta.
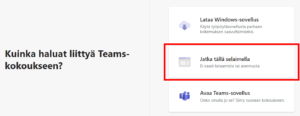
Jos sinulta löytyy jo asennettuna Teams-sovellus, voit kirjautua myös suoraan sillä. Tällöin muut näkevät sen nimen, jolla Teams-sovellukseen on kirjauduttu (tarvittaessa kirjaudu ulos esimerkiksi perheenjäsenen tililtä, jos käytätte samaa tietokonetta). Näet nimesi Teams-sovelluksen oikeassa yläkulmassa, josta voi myös vaihtaa tiliä.
Olet nyt liittymässä kokoukseen, mutta voit säädä nämä asetukset kuntoon ennen sitä.
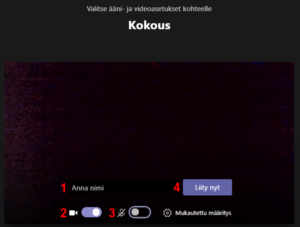
1. Kirjoita Anna nimi (1) -kenttään koko nimesi [Etunimi Sukunimi]. Jotta sinut voidaan tunnistaa ja hyväksyä tapaamiseen, kirjoita aina koko nimesi, esim. Matti Meikäläinen. Jos haluat käyttää nimimerkkiä, ota yhteyttä tapaamisen järjestäjään ennen tapaamisen alkua.
2. Laita ikkunan asetuksista kamera päälle (2) ja sulje mikrofoni (3). Näet kuvasi taustalla. Voit muuttaa näitä asetuksia tapaamisen aikana.
3. Kun olet valmis liittymään, klikkaa Liity nyt (4).
4. Jos kokouksessa käytetään odotustilaa, odota, että sinut hyväksytään tapaamiseen. Kokouksen järjestäjä on saanut tiedon, että olet odotustilassa.
Olet nyt tapaamisessa. Käyttöliittymän näkymä voi hieman vaihdella riippuen käyttämäsi laitteesta ja eri sovellusversioista.
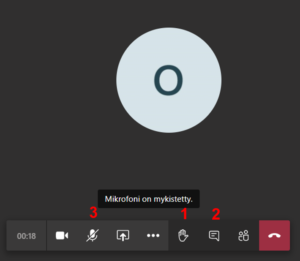
Pyydä puheenvuoroa (1) tai kirjoita kaikille osallistujille näkyviä viestejä (2). Keskustelu saattaa löytyä mobiililaitteella kolmen pisteen takaa tai aina se ei ole käytettävissä. Avaa mikrofonisi (3) vain vuorollasi. Kuvassa kamera on auki (ei vinoviivaa) ja mikrofoni on suljettu (vinoviiva päällä).
Kolmen pisteen takaa löydät lisää asetuksia, joiden avulla voit esimerkiksi vielä vaihtaa mikrofonisi tai kamerasi asetuksia klikkaamalla Näytä laiteasetukset.
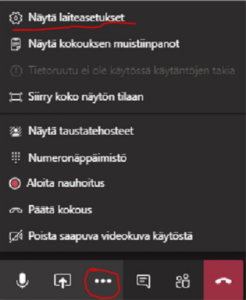
Sulje kokous tapaamisen päätteeksi punaisesta luurista.
Teknisiä ongelmia?
Ongelmatilanteissa ota yhteys helpdesk@ahlman.fi
AhlmanEdu ei voi etukäteen taata päätelaitteesi toimivuutta Teams-tapaamisessa tai antaa kattavasti tukea teknisiin ongelmiin. Ongelmat saattavat johtua päätelaitteestasi tai sen asetuksista, jolloin pelkkä Teamsin asetusten muuttaminen ei riitä. Voit joutua esimerkiksi sallimaan, että selaimesi saa käyttää mikrofonia ja kameraa.
Jos epäilet, ettei päätelaitteesi sovellu tapaamiseen osallistumiseen, ole hyvissä ajoin yhteydessä kutsun lähettäjään esimerkiksi sähköpostilla. Tapaamisen jo alettua järjestäjä ei voi enää neuvoa sinua henkilökohtaisesti.
Tapaamisen aikana, jos et saa kameraasi näkyviin, mikrofoniasi päälle/pois tai ääntä kuuluviin, voit ilmoittaa asiasta keskustelukenttään ja saada sitä kautta tukea muilta osallistujilta.
Pysy ajantasalla ja tilaa Sinua kiinnostava uutiskirje!